Порядок установки "Аскиз-Web"
Часть 1. Подготовка
Выбираем WEB-сервер
Аскиз-Web использует ряд технологий, среди которых PHP и MySQL. Эти технологии требуют наличия WEB-сервера. На WEB-серверах располагаются сайты. Но WEB-сервер можно "собрать" (т.е. настроить специальное программное обеспечение) самостоятельно на своём домашнем или рабочем компьютере. В последнее время большой популярностью пользуются так называемые "сборки" - Денвер, XAMPP. Все они выполняют одну и ту же функцию - обеспечивают работу сайта. Они просты в установке и настройке. Рассмотрем установку сборки XAMPP.
Системные требования для установки XAMPP
XAMPP можно установить на локальную машину, с операционными системами: Windows 2008, Vista, Win 7, Win 8, Win 10.
Где скачать XAMPP
XAMPP локальный сервер не нужно искать на форумах и других ресурсах. Есть официальный сайт с бесплатной загрузкой релиза. Официальный сайт XAMPP: https://www.apachefriends.org/ru/index.html. Скачать тут. На официальном сайте выбираем версию для Windows. Программа тестировалась на данной версии: xampp-windows-x64-8.2.12-0-VS16-installer. Можете скачать здесь.
Установка XAMPP по шагам
Запускаем установку XAMPP от имени администратора.
Шаг 1.
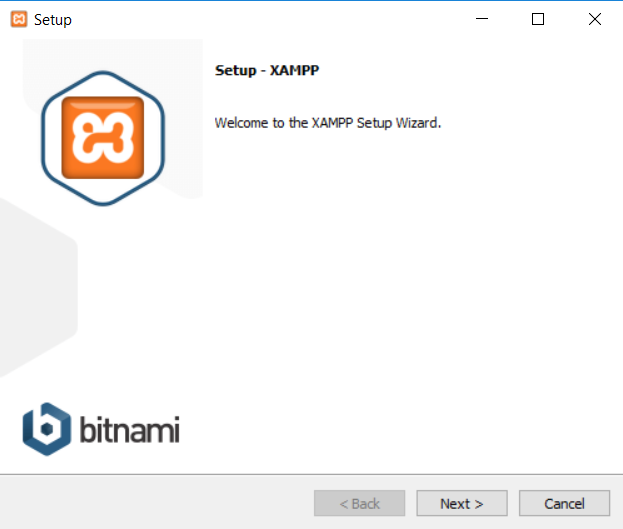
Шаг 2.
Выделяем все модули сервера.
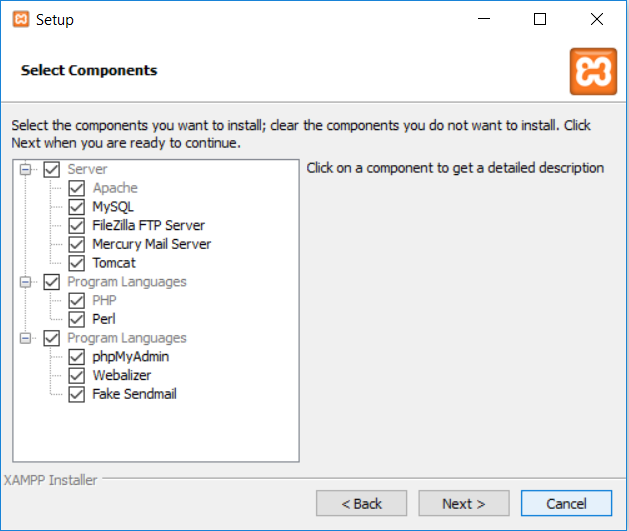
Шаг 3.
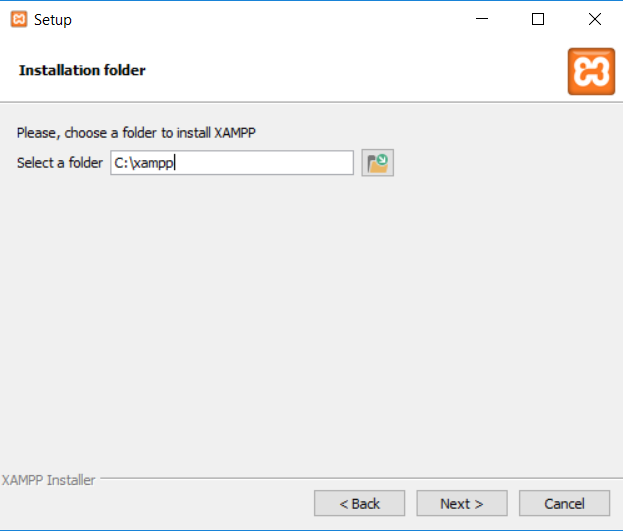
Шаг 4.
Bitnamy пропускаем - флажок убираем.
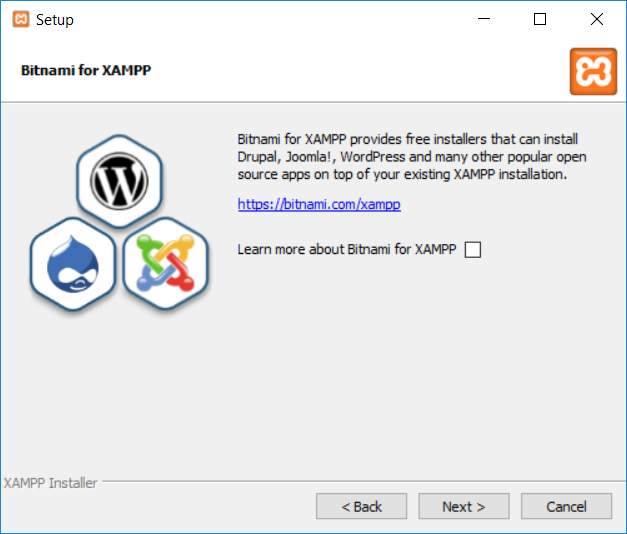
Шаг 5.
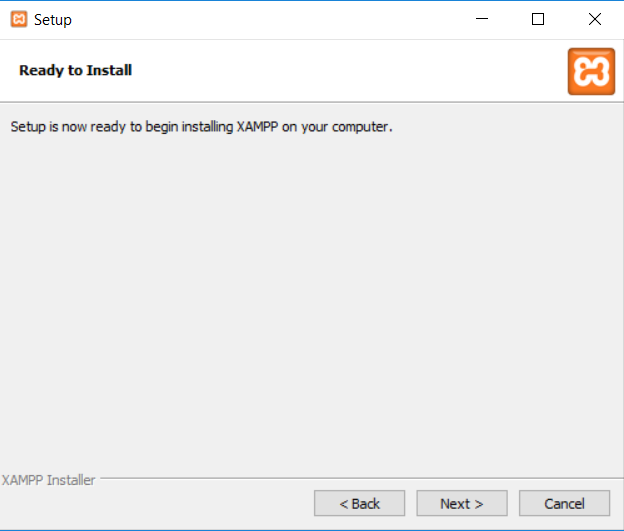
Шаг 6.
Процесс установки достаточно долгий.
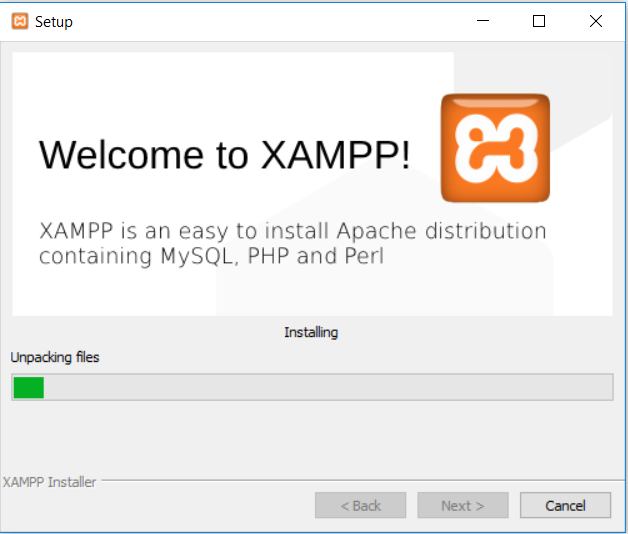
Шаг 7.
Финиш
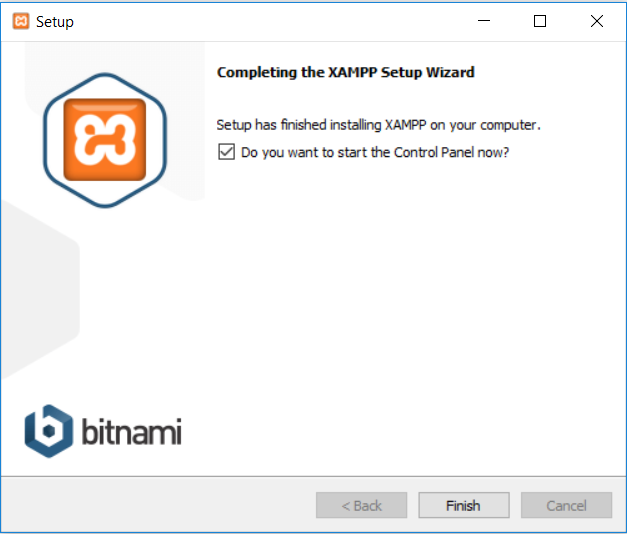
Запуск XAMPP
Запускается XMAPP ярлыком «XMAPP Control Panel».
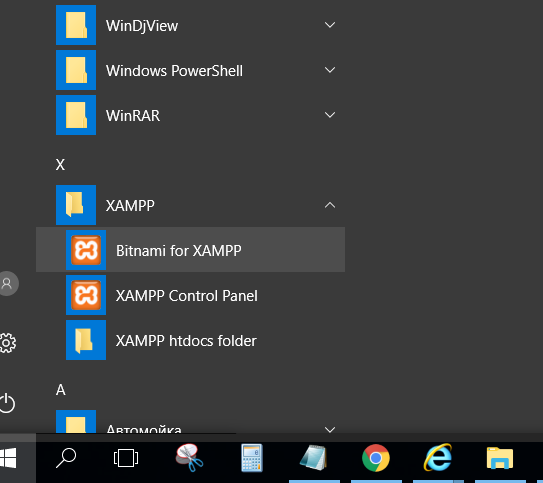
При открытии программы, XAMPP проверяет систему компьютера. Если система соответствует требованиям XAMPP для запуска модулей, ошибок не будет. Ошибки будут видны в окне информации и выделены красным цветом.
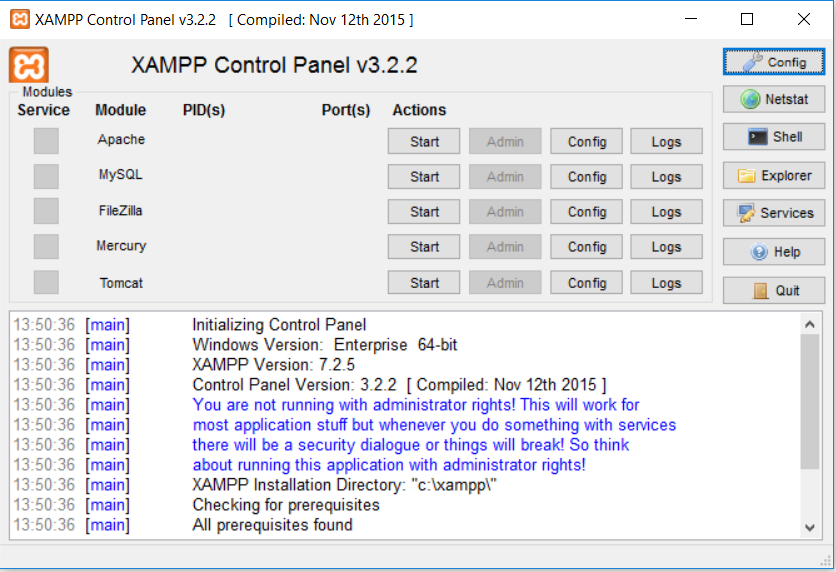
Если у вас занят порт 80 другой программой, то не запустится ядро вебсерера XAMPP - программа сервер Apache. О том как освободить порт 80 вы можете узнать на оф.сайте XAMPP. Ваша задача освободить этот порт или запустить XAMPP на другом порту. После открытия порта 80 вернитесь к данной статье для продолжения настройки.
После исправления всех ошибок, можно запускать XAMPP. Запуск XAMPP это Start необходимых для работы модулей: Apache, MySQL.
Кнопка Netstat — если на нее нажать, можете увидеть какие порты сейчас используются системой.
Кнопка Shell — вызовет командную строку.
Explorer — откроет папку куда установлен XAMPP.
Service — открывает окно, где отображены все действующие на данный момент службы.
Help и Quit объяснять думаю не нужно.
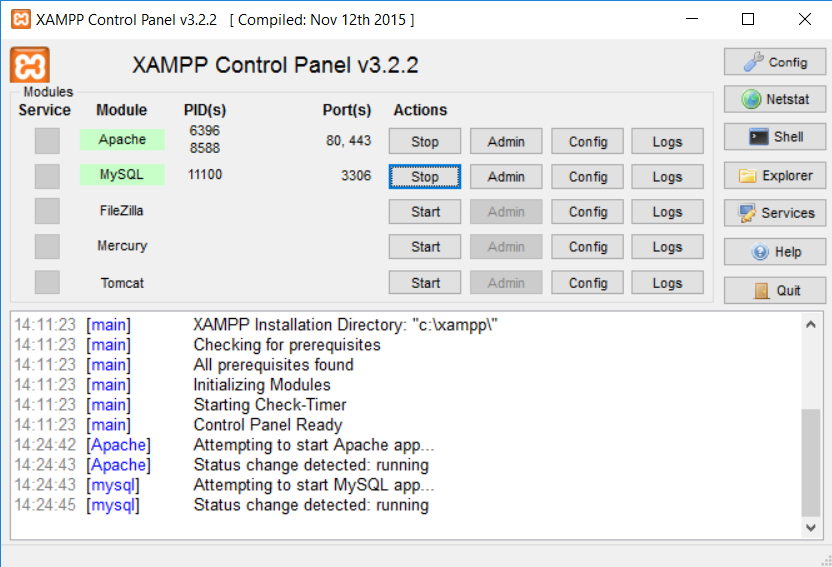
Проверка работы XAMPP
Для проверки работы XAMPP в адресной строке браузера пишем http://localhost. Если всё сделали правильно и всё работает правильно видим панель сервера с кнопками управления.
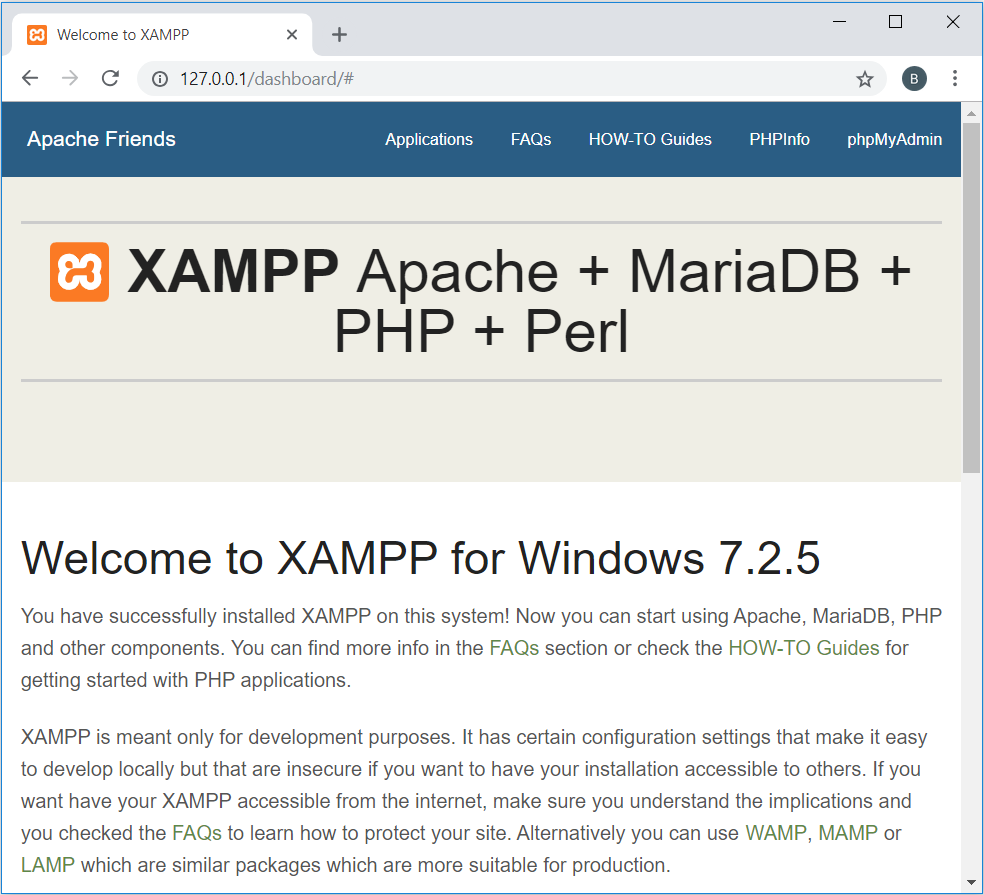
Аскиз-Web использует ряд технологий, среди которых PHP и MySQL. Эти технологии требуют наличия WEB-сервера. На WEB-серверах располагаются сайты. Но WEB-сервер можно "собрать" (т.е. настроить специальное программное обеспечение) самостоятельно на своём домашнем или рабочем компьютере. В последнее время большой популярностью пользуются так называемые "сборки" - Денвер, XAMPP. Все они выполняют одну и ту же функцию - обеспечивают работу сайта. Они просты в установке и настройке. Рассмотрем установку сборки XAMPP.
Системные требования для установки XAMPP
XAMPP можно установить на локальную машину, с операционными системами: Windows 2008, Vista, Win 7, Win 8, Win 10.
Где скачать XAMPP
XAMPP локальный сервер не нужно искать на форумах и других ресурсах. Есть официальный сайт с бесплатной загрузкой релиза. Официальный сайт XAMPP: https://www.apachefriends.org/ru/index.html. Скачать тут. На официальном сайте выбираем версию для Windows. Программа тестировалась на данной версии: xampp-windows-x64-8.2.12-0-VS16-installer. Можете скачать здесь.
Установка XAMPP по шагам
Запускаем установку XAMPP от имени администратора.
Шаг 1.
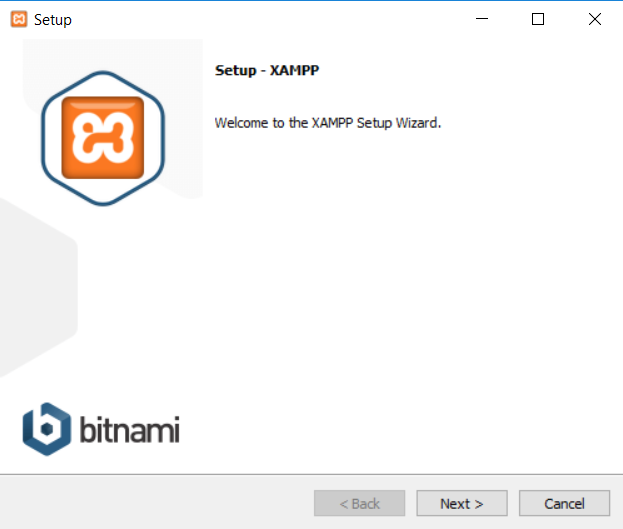
Шаг 2.
Выделяем все модули сервера.
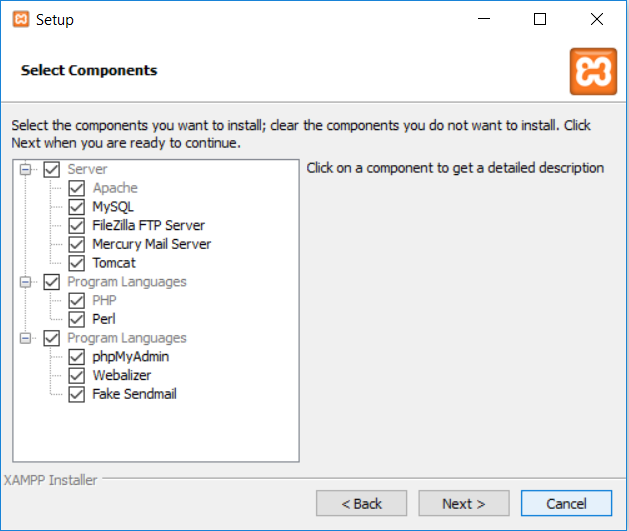
Шаг 3.
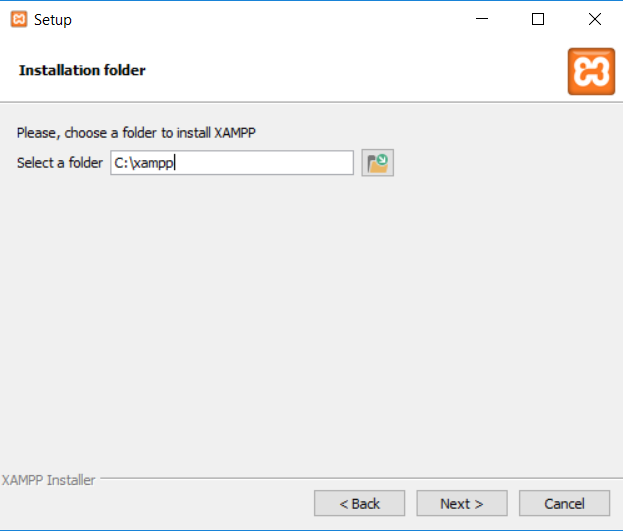
Шаг 4.
Bitnamy пропускаем - флажок убираем.
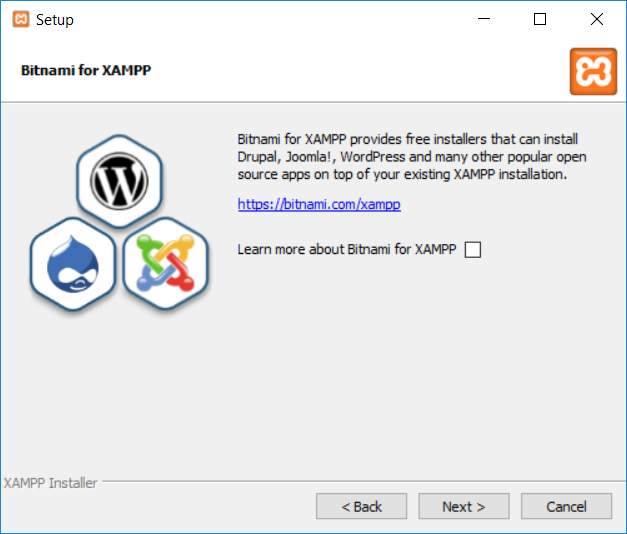
Шаг 5.
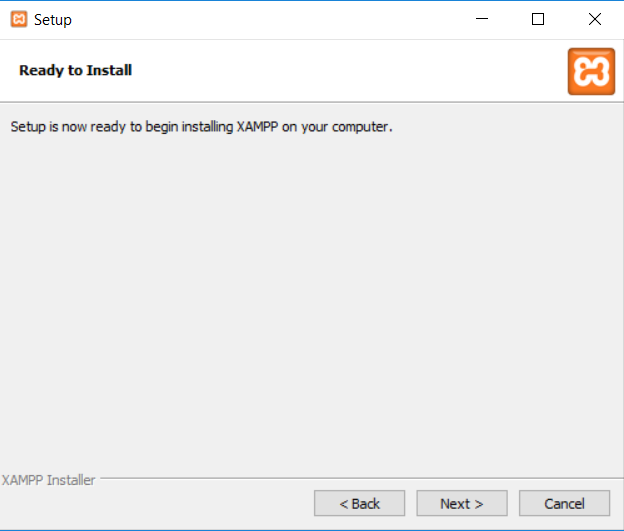
Шаг 6.
Процесс установки достаточно долгий.
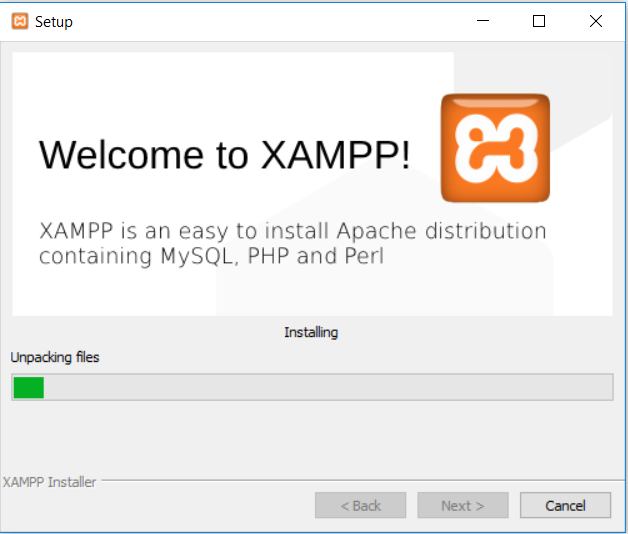
Шаг 7.
Финиш
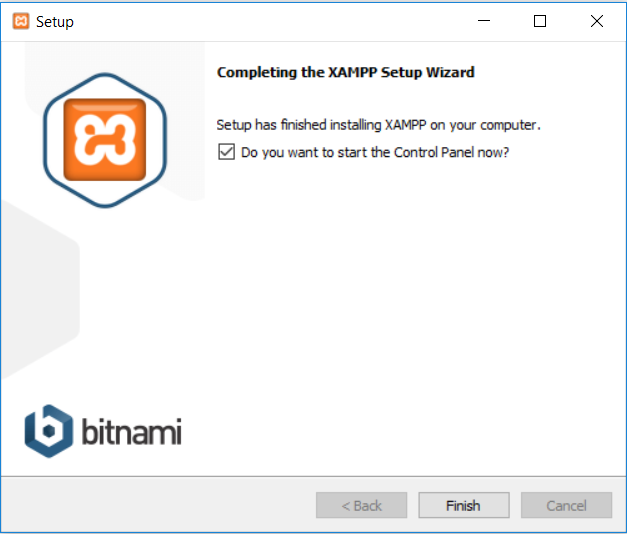
Запуск XAMPP
Запускается XMAPP ярлыком «XMAPP Control Panel».
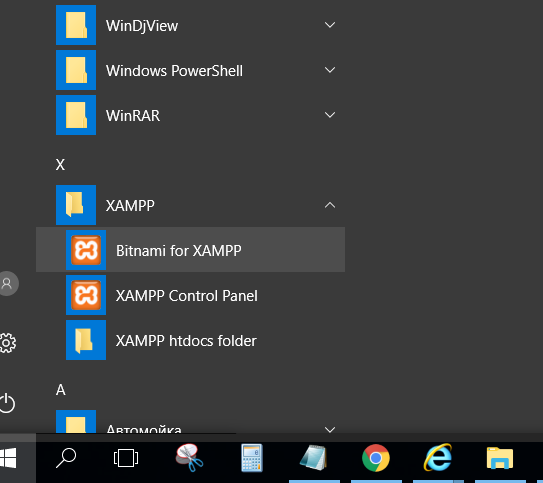
При открытии программы, XAMPP проверяет систему компьютера. Если система соответствует требованиям XAMPP для запуска модулей, ошибок не будет. Ошибки будут видны в окне информации и выделены красным цветом.
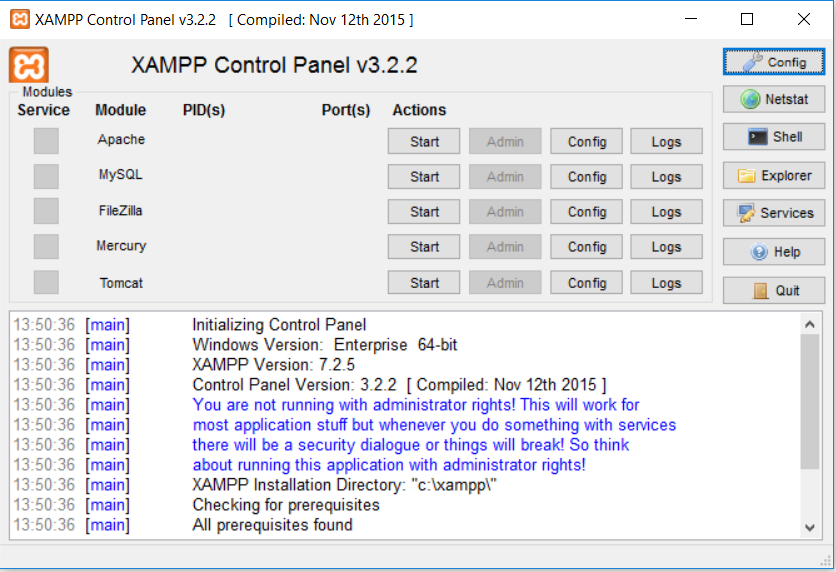
Если у вас занят порт 80 другой программой, то не запустится ядро вебсерера XAMPP - программа сервер Apache. О том как освободить порт 80 вы можете узнать на оф.сайте XAMPP. Ваша задача освободить этот порт или запустить XAMPP на другом порту. После открытия порта 80 вернитесь к данной статье для продолжения настройки.
После исправления всех ошибок, можно запускать XAMPP. Запуск XAMPP это Start необходимых для работы модулей: Apache, MySQL.
Кнопка Netstat — если на нее нажать, можете увидеть какие порты сейчас используются системой.
Кнопка Shell — вызовет командную строку.
Explorer — откроет папку куда установлен XAMPP.
Service — открывает окно, где отображены все действующие на данный момент службы.
Help и Quit объяснять думаю не нужно.
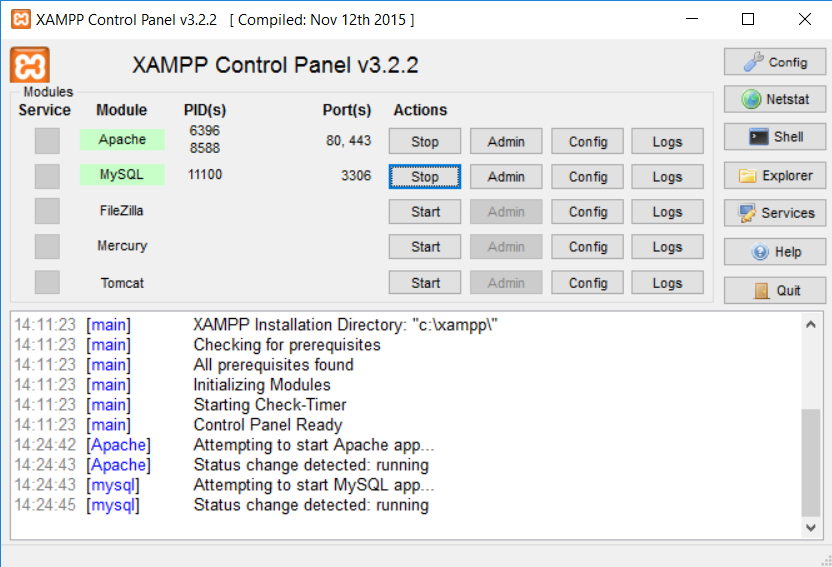
Проверка работы XAMPP
Для проверки работы XAMPP в адресной строке браузера пишем http://localhost. Если всё сделали правильно и всё работает правильно видим панель сервера с кнопками управления.
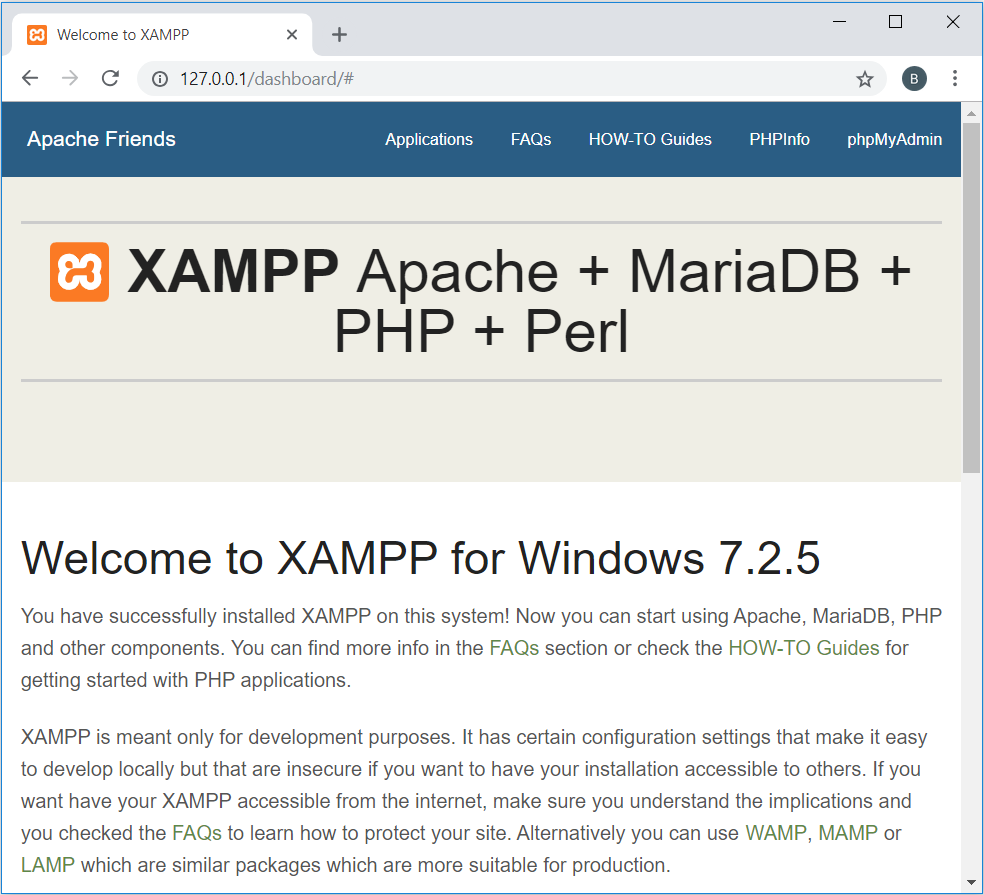
Часть 2. Создаём локальный сайт
Качаем АСКИЗ-Web
Существует несколько версий АСКИЗ-Web. Друг от друга они отличаются функционалом (количеством модулей и возможностей).
Ознакомиться и скачать программу АСКИЗ-Web можете на нашем официальном сайте тут.
После скачивания архива с программой распаковываем в любом удобном месте.
Мы распаковали в корне диска С:\askiz-web
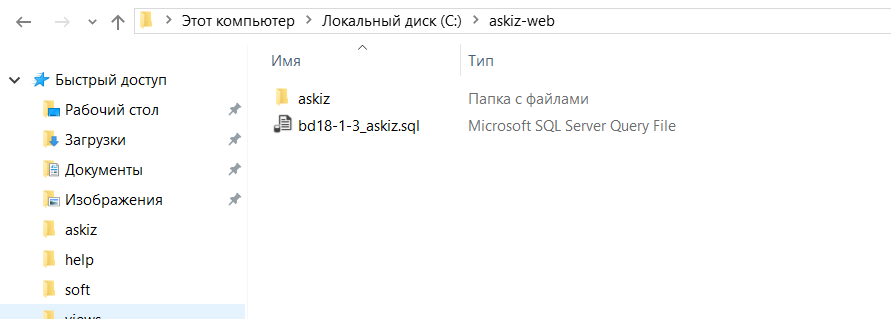
У Вас должна быть папка "askiz" (сайт) и база данных bd18-1-3_askiz.sql (цыфры озночают год и версия БД).
Для размещения сайта в XAMPP предназначена специальная папка с именем htdocs (C:\xampp\htdocs). Для этого открываем вновь панель управления XAMPP и жмем кнопку Explorer, находим нужную папку и переносим тута папку "askiz" (в нашей версии можно открыть данную папку нажав ярлык «XMAPP htdocs folder»).
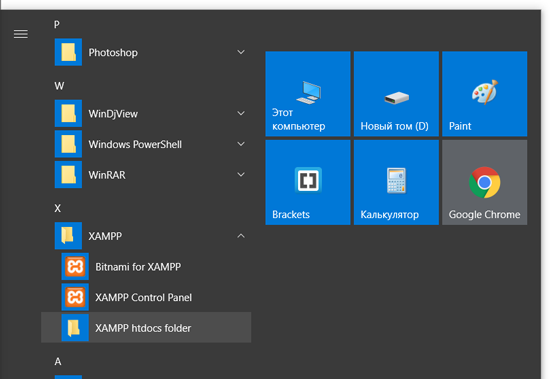
В дальнейшем вы будите обращаться к данному сайту по адресу http://localhost/askiz/.
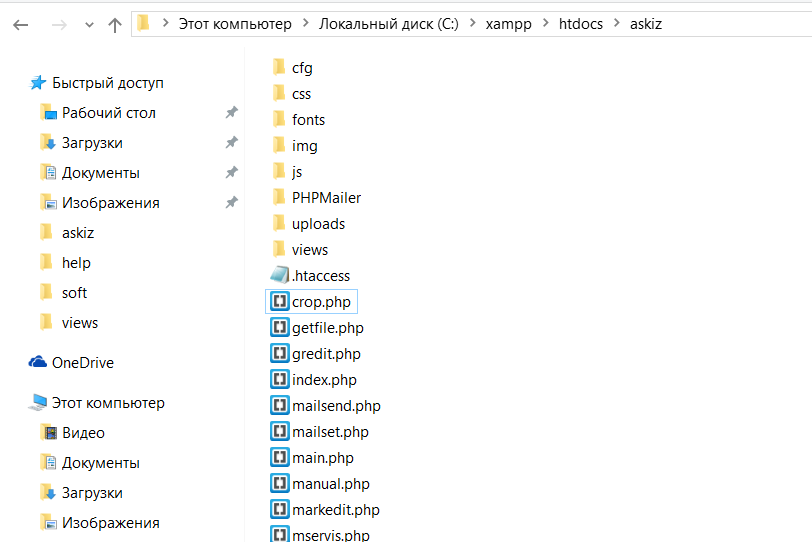
После того, как все сделали, переходим к созданию базы данных.
Создание базы данных MySQL.
АСКИЗ-Web для своей работы использует базу данных под управлением MySQL. В базе данных АСКИЗ-Web хранит информацию, обеспечивающую работу системы, пользовательскую информацию и т.д. В составе XMAPP существует специальная утилита PhpMyAdmin, которая облегчает процесс управления MySQL`ем. Чтобы попасть в phpMyAdmin и создать там базу данных, вы открываете панель управления и напротив службы MySQL жмете на кнопку admin.
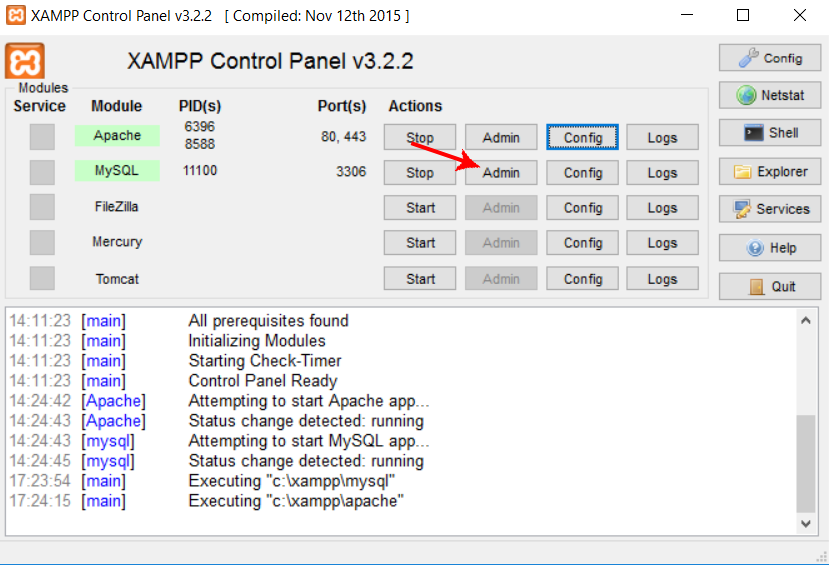
Вам сразу же откроется страница PhpMyAdmin.
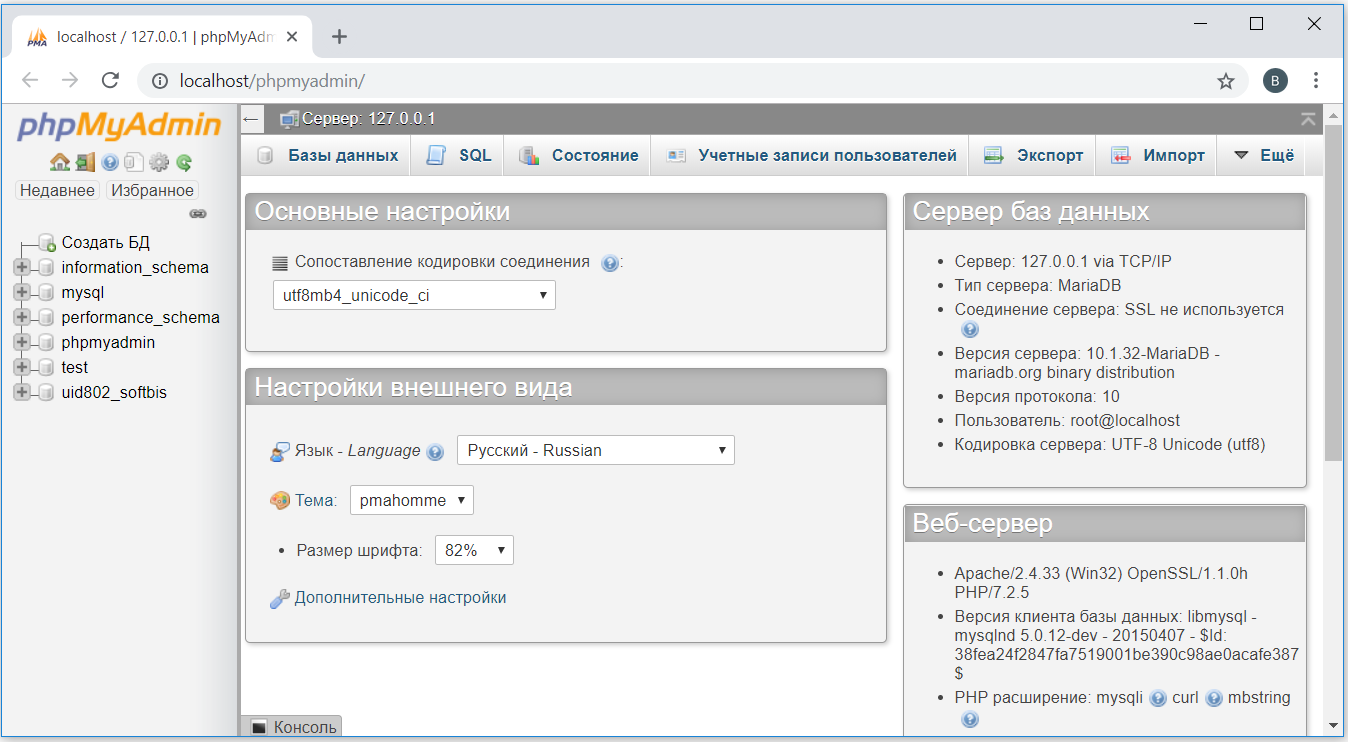
На ней переходим на вкладку "Базы данных". На этой странице мы видим форму создания новой базы данных, а так же список уже созданных баз данных. В поле под надписью "Создать базу данных" (1) вписываем имя нашей будущей базы. Пусть это будет к примеру askiz_bd. На самом деле, вы можете использовать любое другое имя. В выпадающем списке "Сравнение" (2) выбираем "utf8_general_ci". Нажимаем кнопку "Создать".
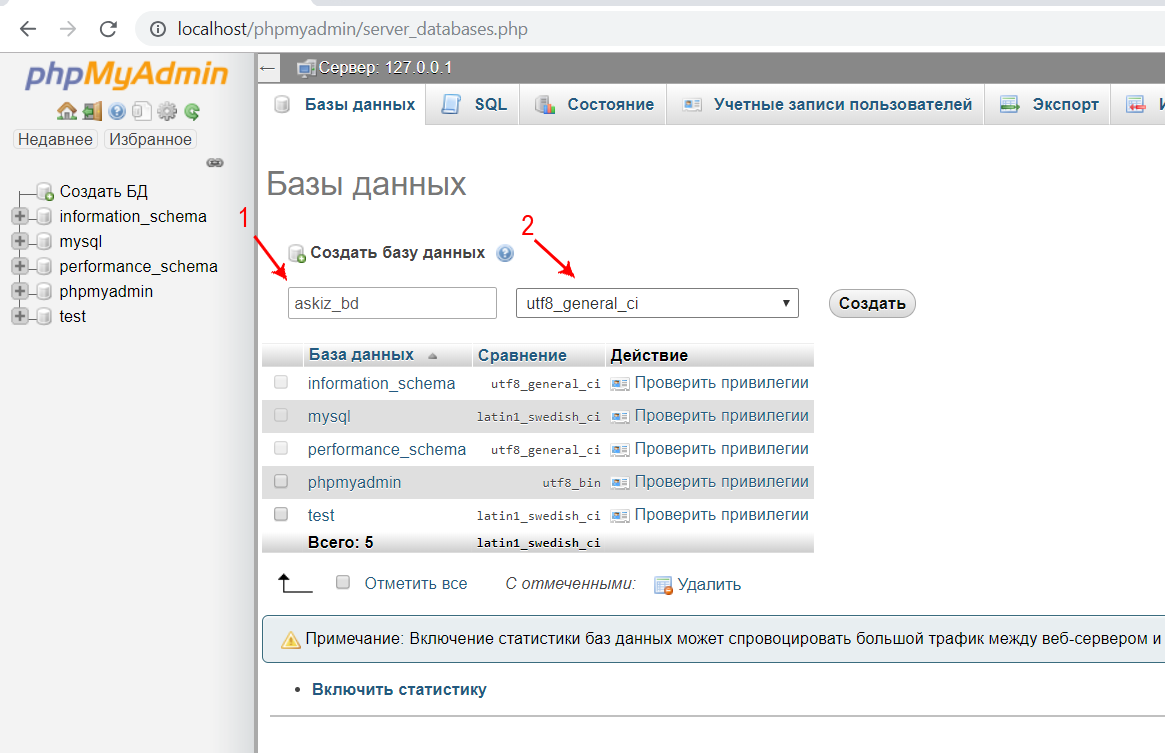
База данных создана, теперь её можно увидеть в списке баз данных. Для импорта таблиц базы данных переходим на вкладку "Импорт".
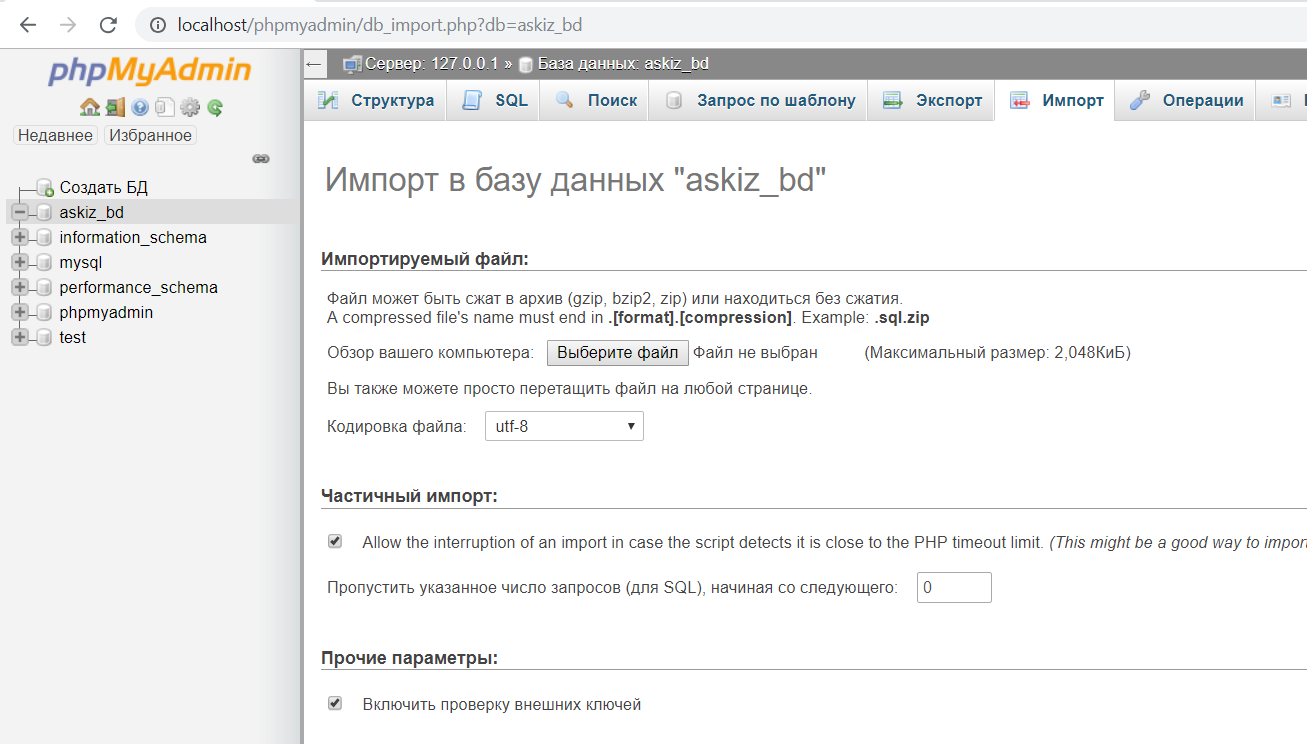
Выбираем обзор вашего компьютера, и указываем путь к нашему файлу - bd18-1-3_askiz.sql (Данный файл смотрите в распакованной папке).
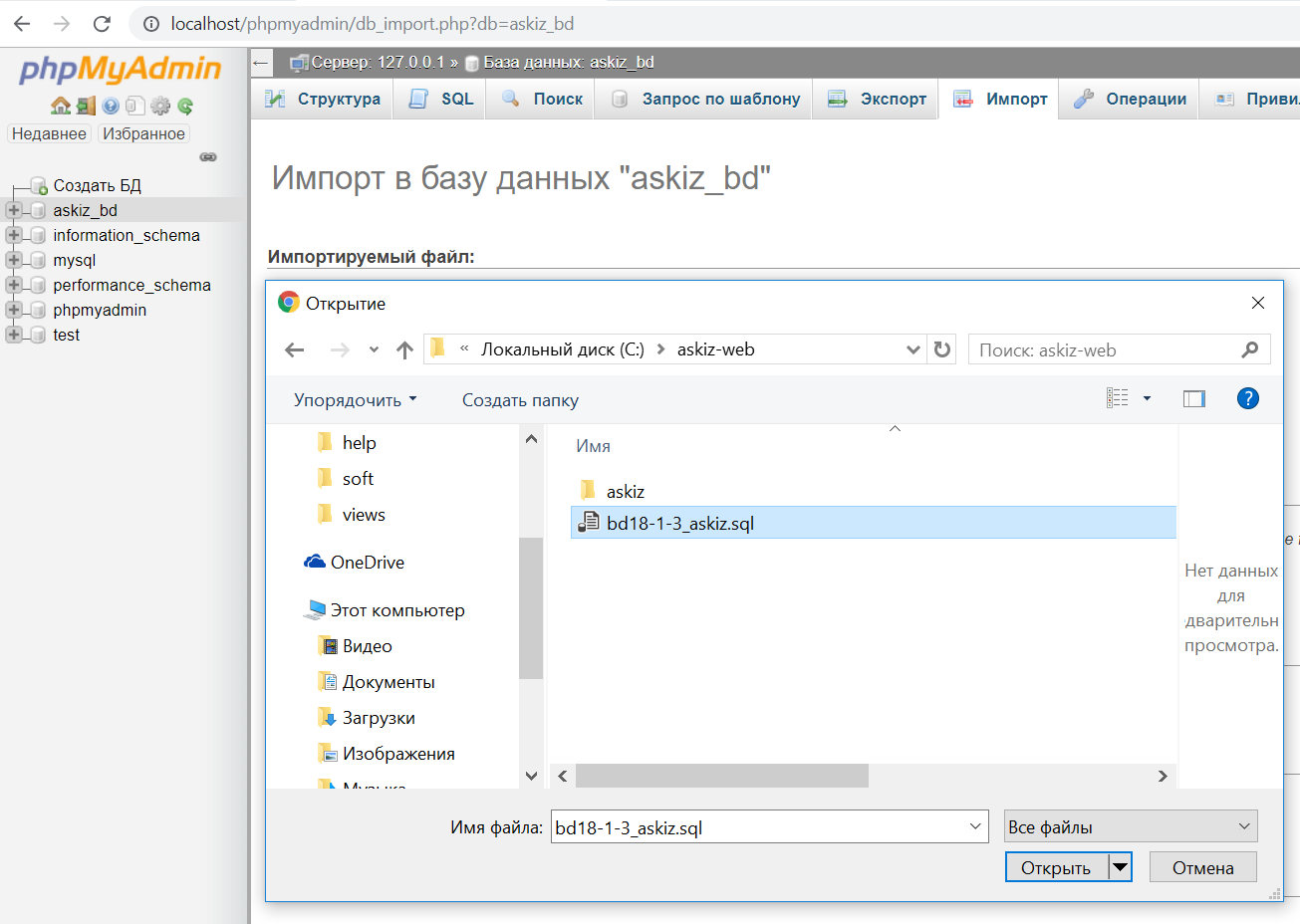
И нажимаем кнопку Вперёд. Через некоторое время импорт будет завершен и в базе данных вы увидите таблицы.
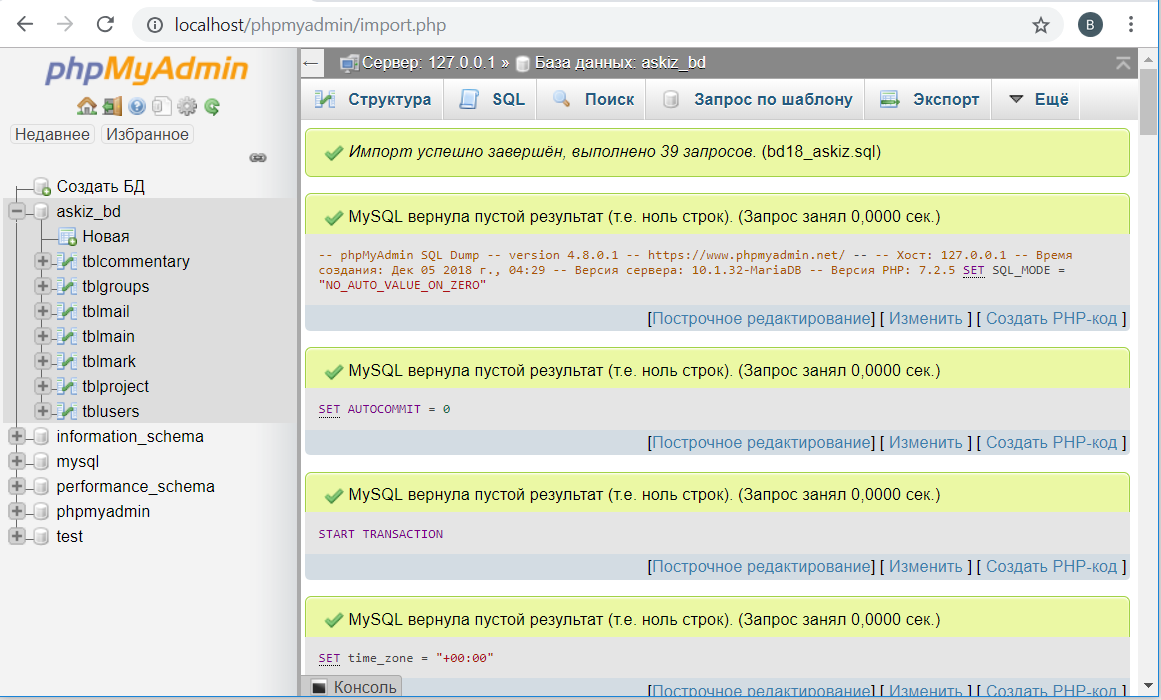
Если названия базы данных и папки с файлами оставили как в данном описании то можете смело открывать в браузере данную программу набрав в строке браузера http://localhost/askiz/
Настройка соединения с сервером и базой данных находится в файле connection.php (папка \askiz\cfg\system\).
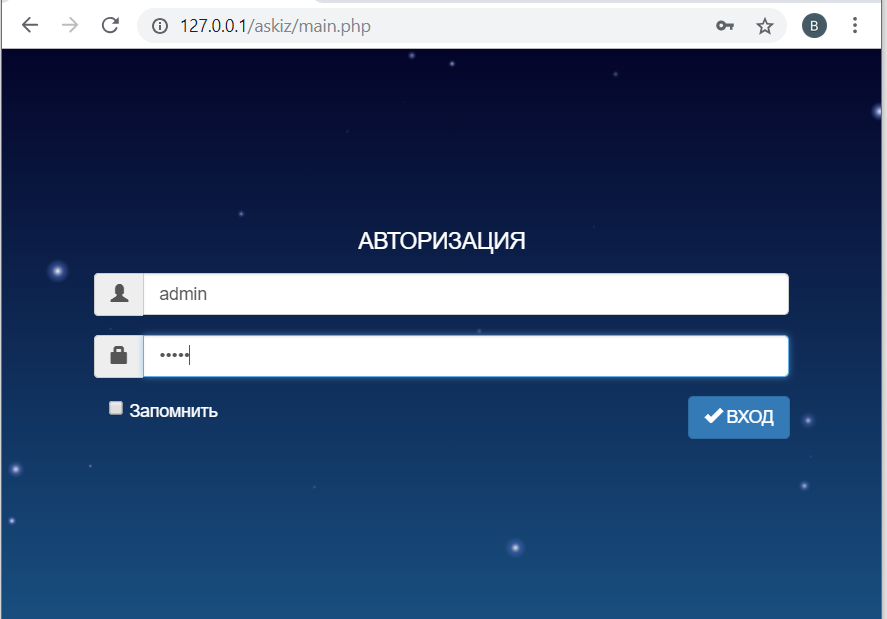
Набираете:
- логин: admin
- пароль: admin
Нажимаете кнопку Вход.
Рекомендуется в дальнейшем изменить логин и пароль в настройках программы АСКИЗ-Web
Настройка закончена.
Существует несколько версий АСКИЗ-Web. Друг от друга они отличаются функционалом (количеством модулей и возможностей).
Ознакомиться и скачать программу АСКИЗ-Web можете на нашем официальном сайте тут.
После скачивания архива с программой распаковываем в любом удобном месте.
Мы распаковали в корне диска С:\askiz-web
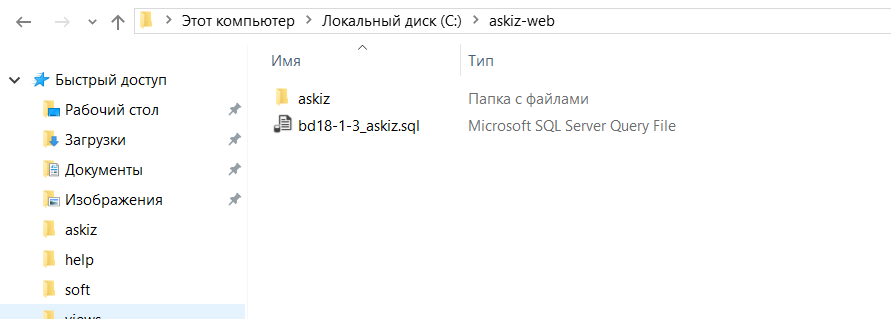
У Вас должна быть папка "askiz" (сайт) и база данных bd18-1-3_askiz.sql (цыфры озночают год и версия БД).
Для размещения сайта в XAMPP предназначена специальная папка с именем htdocs (C:\xampp\htdocs). Для этого открываем вновь панель управления XAMPP и жмем кнопку Explorer, находим нужную папку и переносим тута папку "askiz" (в нашей версии можно открыть данную папку нажав ярлык «XMAPP htdocs folder»).
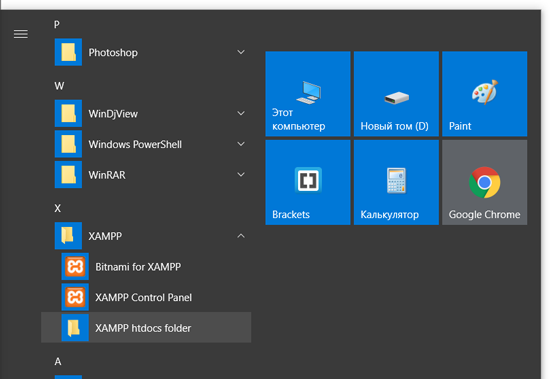
В дальнейшем вы будите обращаться к данному сайту по адресу http://localhost/askiz/.
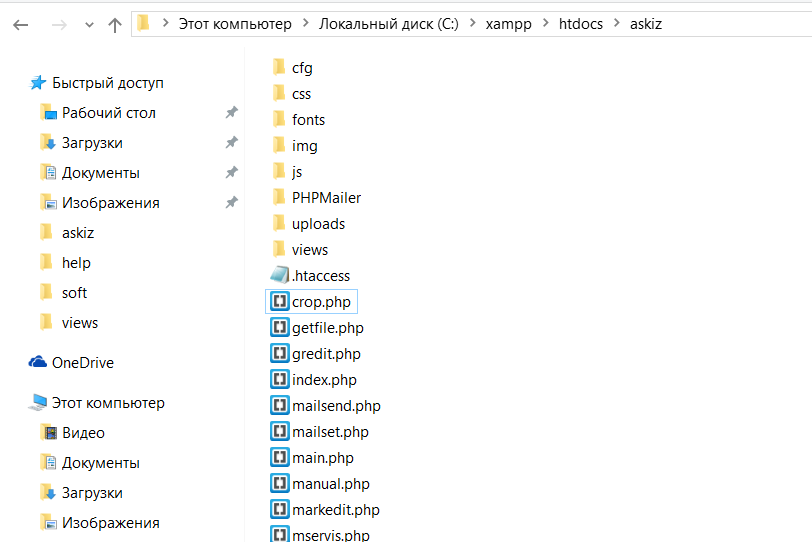
После того, как все сделали, переходим к созданию базы данных.
Создание базы данных MySQL.
АСКИЗ-Web для своей работы использует базу данных под управлением MySQL. В базе данных АСКИЗ-Web хранит информацию, обеспечивающую работу системы, пользовательскую информацию и т.д. В составе XMAPP существует специальная утилита PhpMyAdmin, которая облегчает процесс управления MySQL`ем. Чтобы попасть в phpMyAdmin и создать там базу данных, вы открываете панель управления и напротив службы MySQL жмете на кнопку admin.
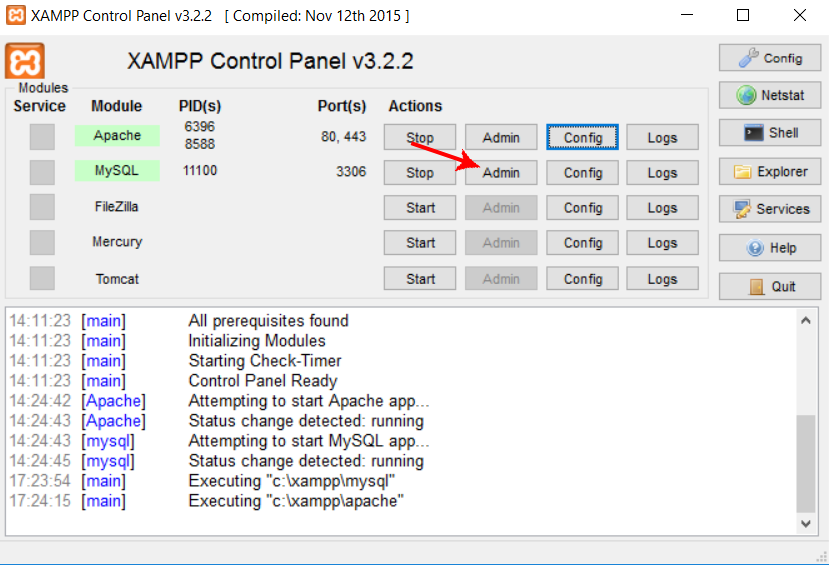
Вам сразу же откроется страница PhpMyAdmin.
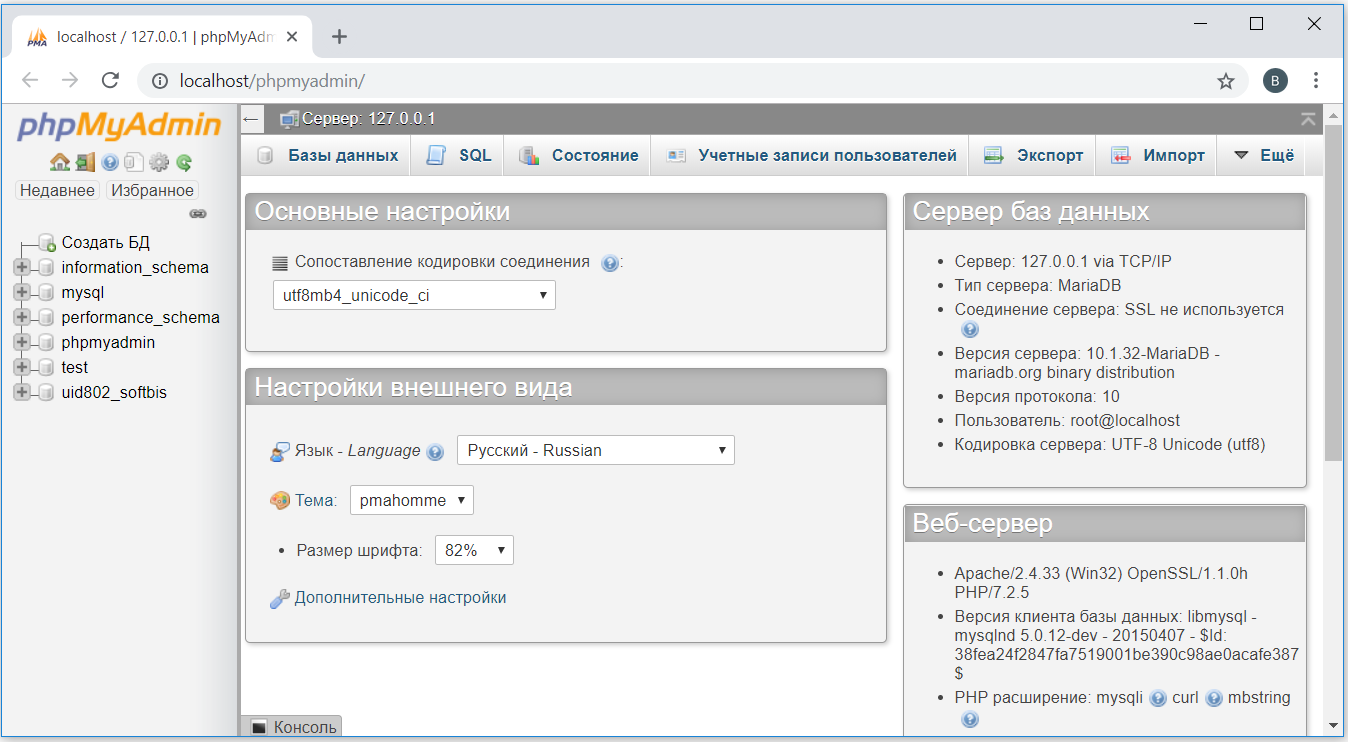
На ней переходим на вкладку "Базы данных". На этой странице мы видим форму создания новой базы данных, а так же список уже созданных баз данных. В поле под надписью "Создать базу данных" (1) вписываем имя нашей будущей базы. Пусть это будет к примеру askiz_bd. На самом деле, вы можете использовать любое другое имя. В выпадающем списке "Сравнение" (2) выбираем "utf8_general_ci". Нажимаем кнопку "Создать".
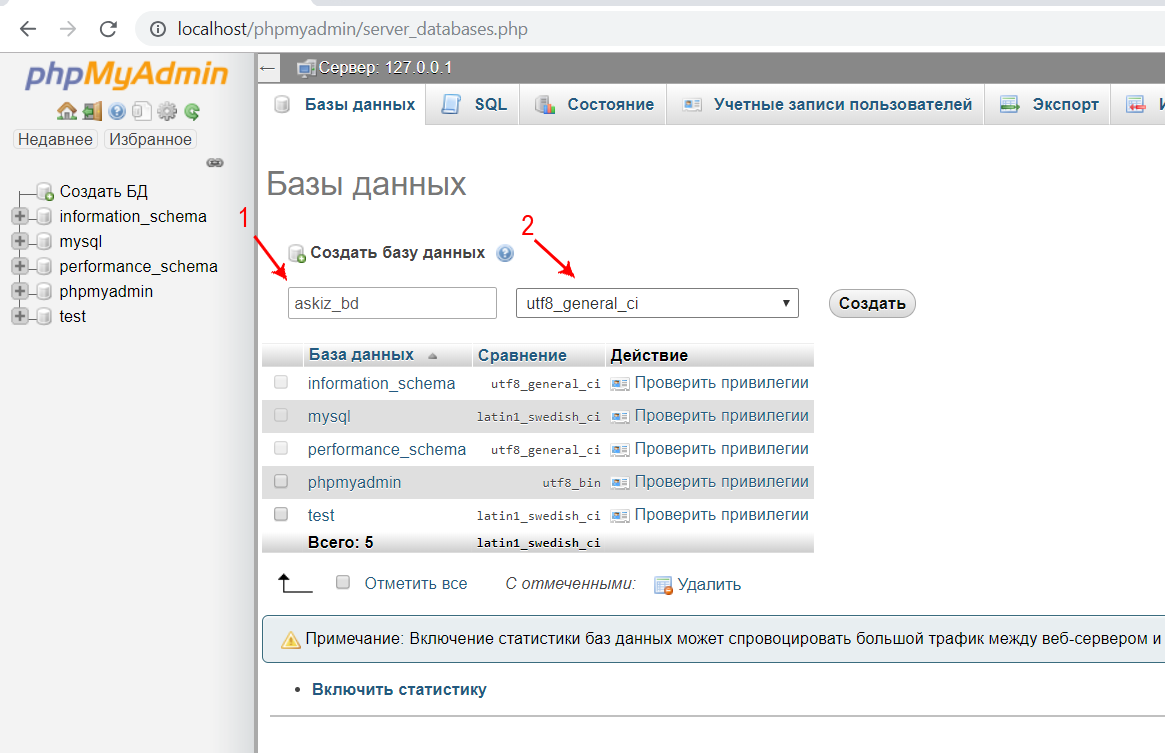
База данных создана, теперь её можно увидеть в списке баз данных. Для импорта таблиц базы данных переходим на вкладку "Импорт".
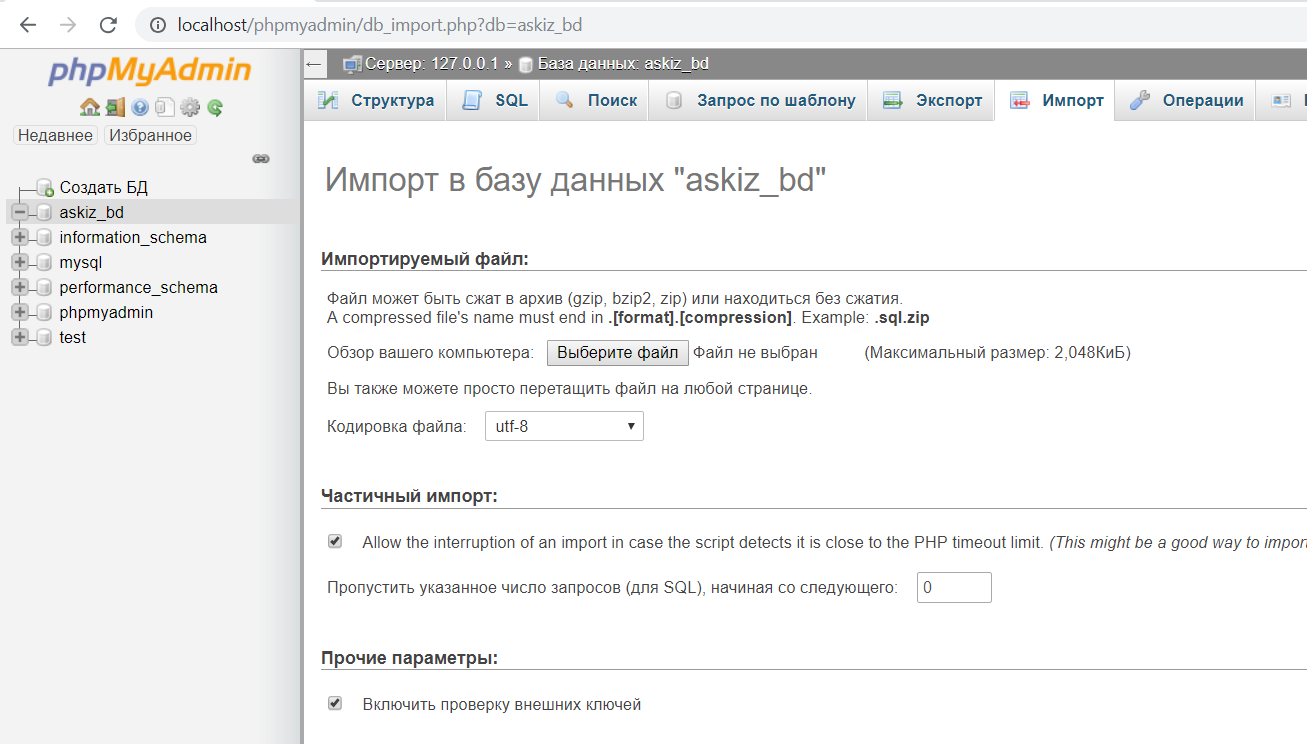
Выбираем обзор вашего компьютера, и указываем путь к нашему файлу - bd18-1-3_askiz.sql (Данный файл смотрите в распакованной папке).
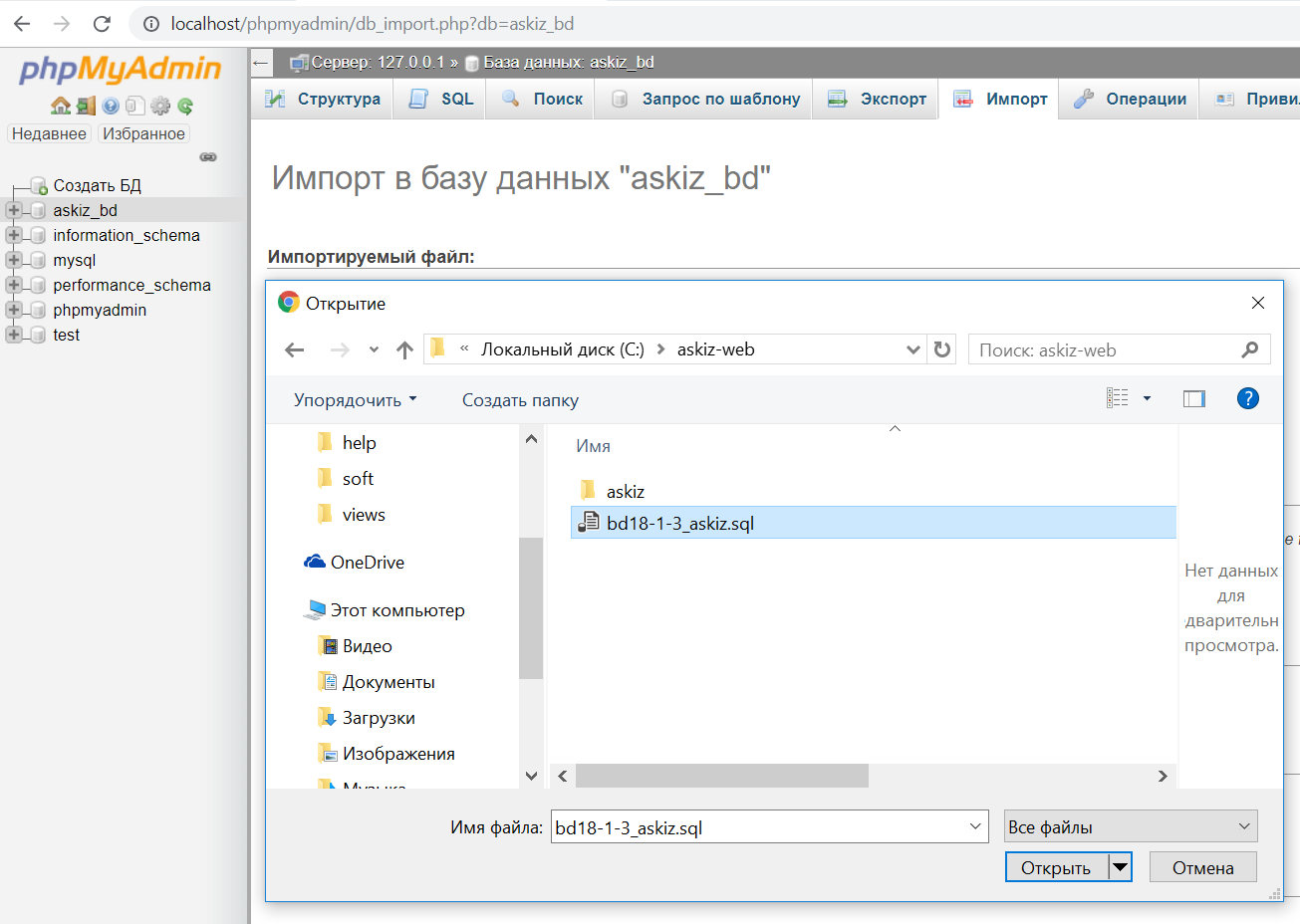
И нажимаем кнопку Вперёд. Через некоторое время импорт будет завершен и в базе данных вы увидите таблицы.
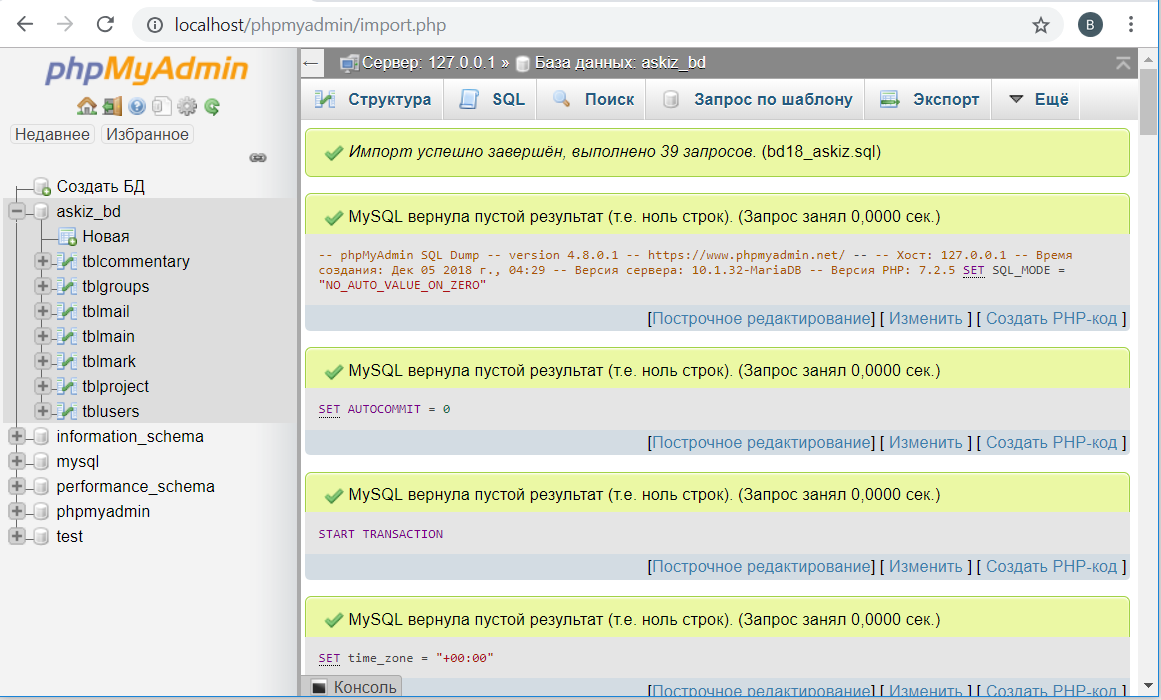
Если названия базы данных и папки с файлами оставили как в данном описании то можете смело открывать в браузере данную программу набрав в строке браузера http://localhost/askiz/
Настройка соединения с сервером и базой данных находится в файле connection.php (папка \askiz\cfg\system\).
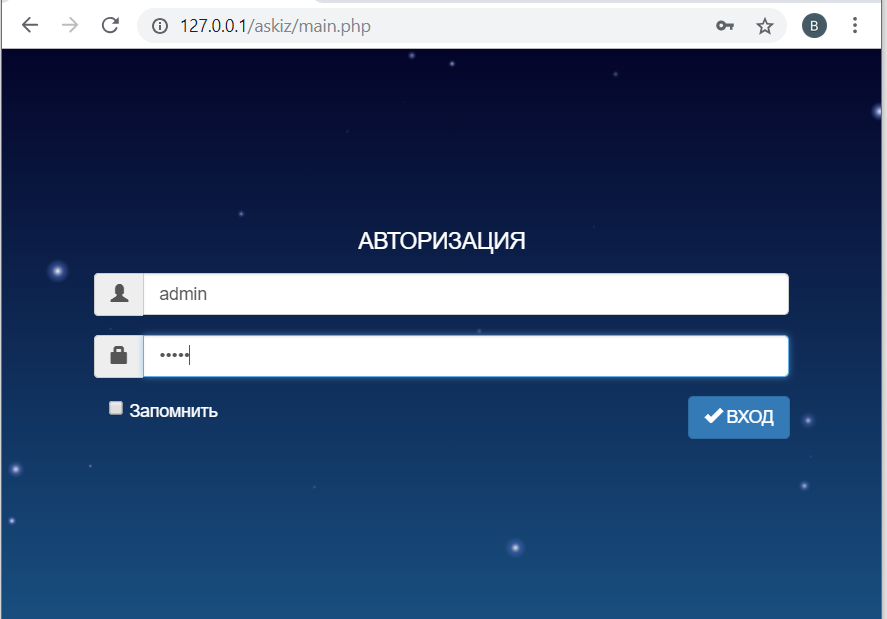
Набираете:
- логин: admin
- пароль: admin
Нажимаете кнопку Вход.
Рекомендуется в дальнейшем изменить логин и пароль в настройках программы АСКИЗ-Web
Настройка закончена.